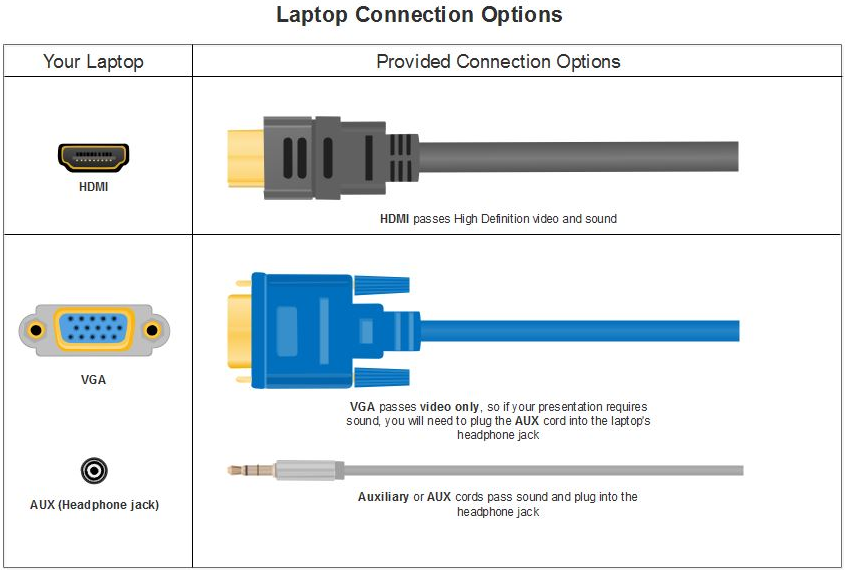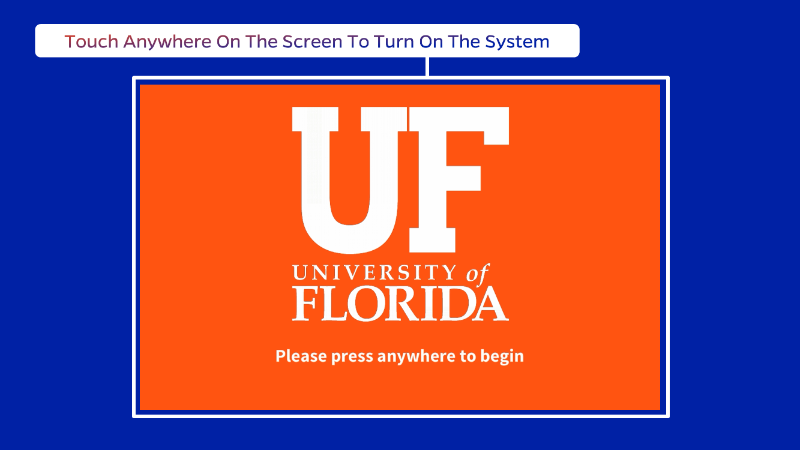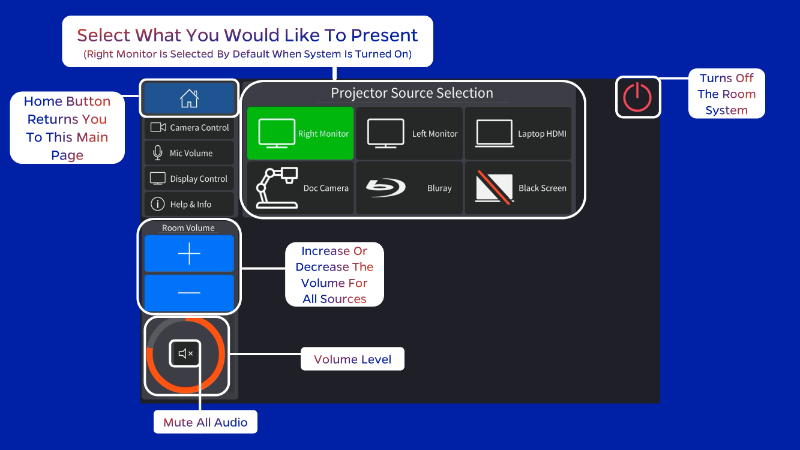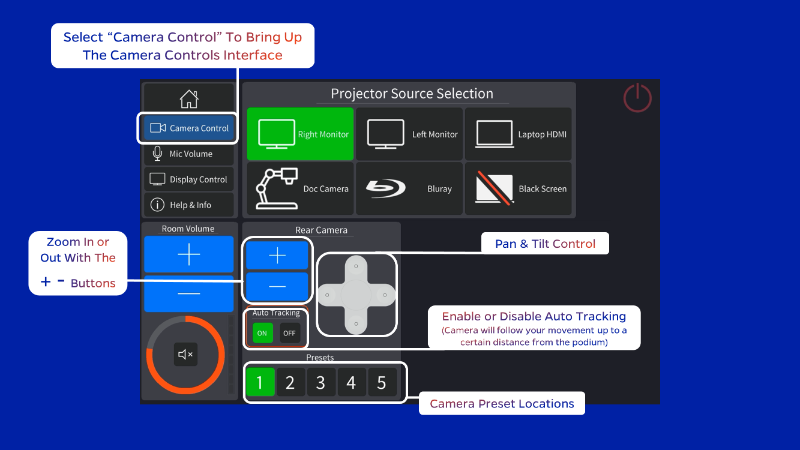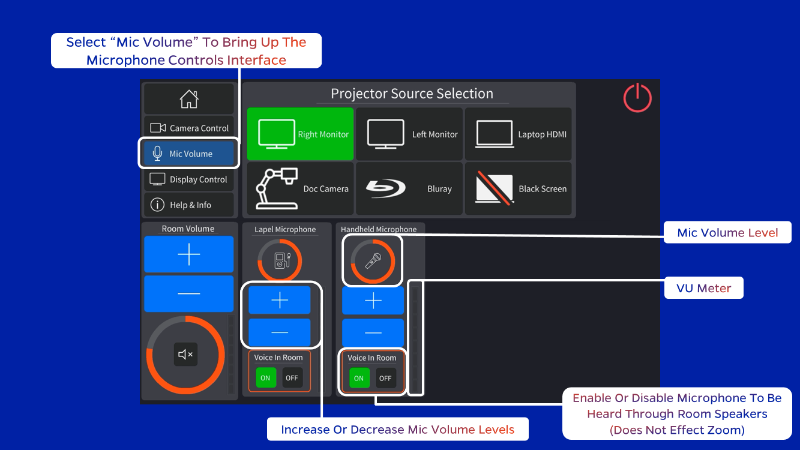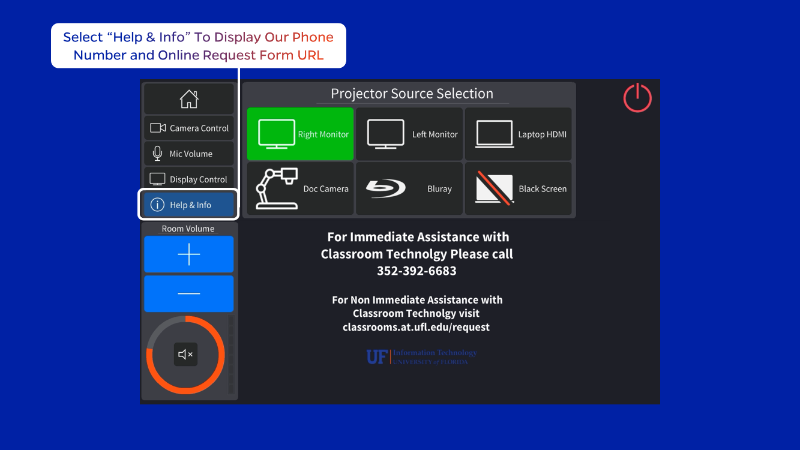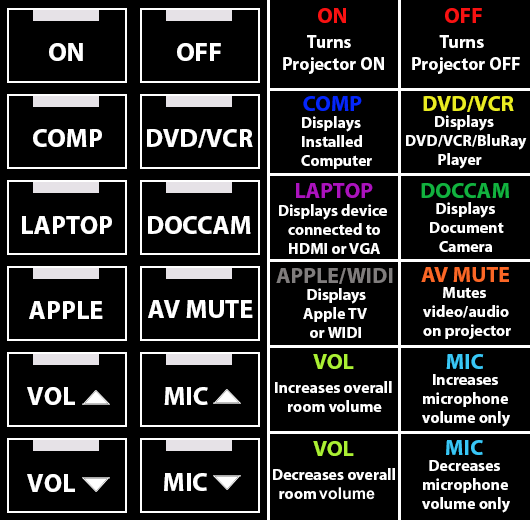An HDMI, VGA, and 3.5mm Aux can be found inside the black Cable Cubby on each podium.
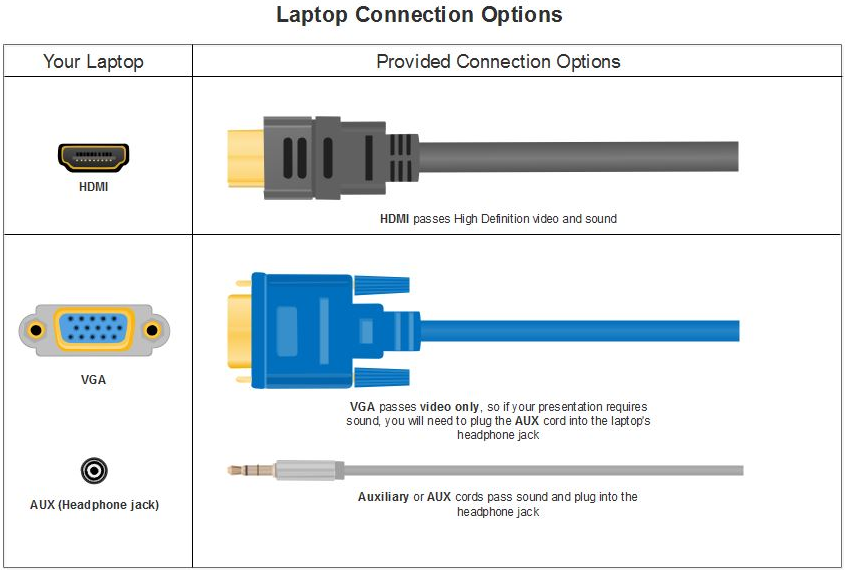
CLASSROOM LECTURE CAPTURE & VIDEO CONFERENCING
Having your lectures recorded and available online is not only useful, but extremely easy to do. Each of our supported classrooms are equipped with a webcam with built-in microphone and a variety of installed software on the classroom computer that can be used to capture a lecture, stream your class, or conference in guest speakers.
VIDEO CONFERENCING
The installed webcam can be used with a number of different programs such as Zoom, Google Hangout, Adobe Connect, etc. to facilitate a video conferencing session for distance education or online collaboration. A few of these applications are already installed on the classroom computer. If you would like to use a program that is not already installed please let us know.
MEDIASITE
Mediasite recorders are available in a number of rooms for more advanced, scheduled lecture capture. These recorders allow you to capture audio, camera video, and content from the PC, your laptop, or the document camera. In addition, Mediasite recorders allow you to do live streaming of your course. Please visit https://video.ufl.edu/streaming--recording/mediasite/ for more information on Mediasite, or to see a list of rooms that are Mediasite ready please visit our Pictures and Information page.
If you have any questions about the available technologies mentioned above please email classrooms@ufl.edu. If you would like to schedule an appointment to meet with a technician, please fill out the appointment request form here https://classrooms.at.ufl.edu/request/.
Using the Classroom Touchpanel
Most UF Registrar supported classrooms will have a touchpanel installed, capable of controlling the projector, microphones, camera, and TV's (where available).
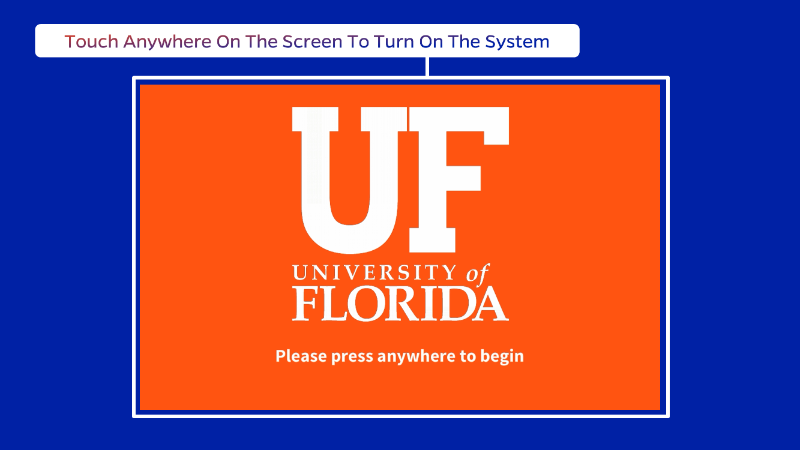
Source Select
Select a source to display on the projector and/or display
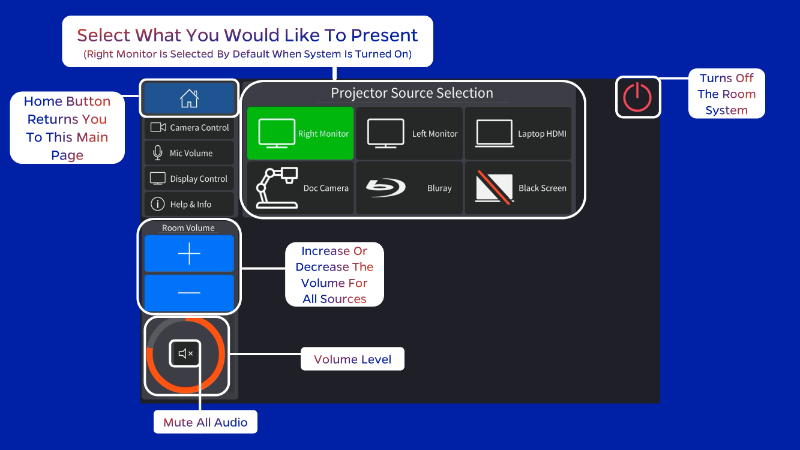
Camera Control
In rooms with cameras installed, there are controls to manually Pan, Tilt, and Zoom the camera. There are also 4 preconfigured camera positions available for quick selection.
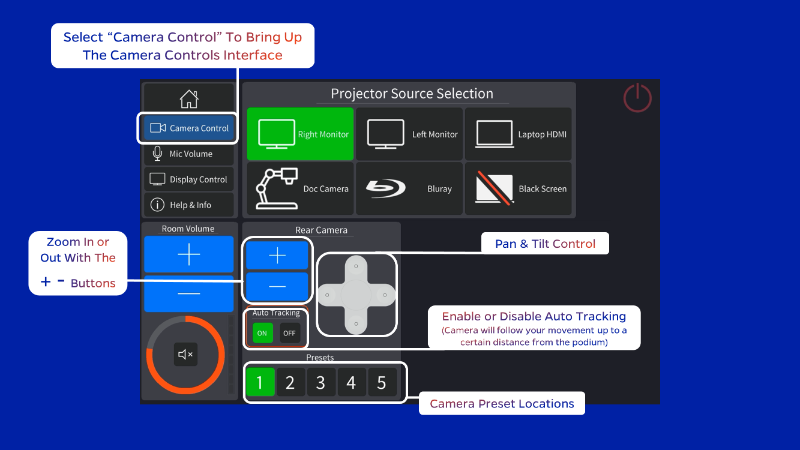
Microphone Control
On the microphone control screen, levels can be adjusted for individual beltpack/handhelds depending on the room.
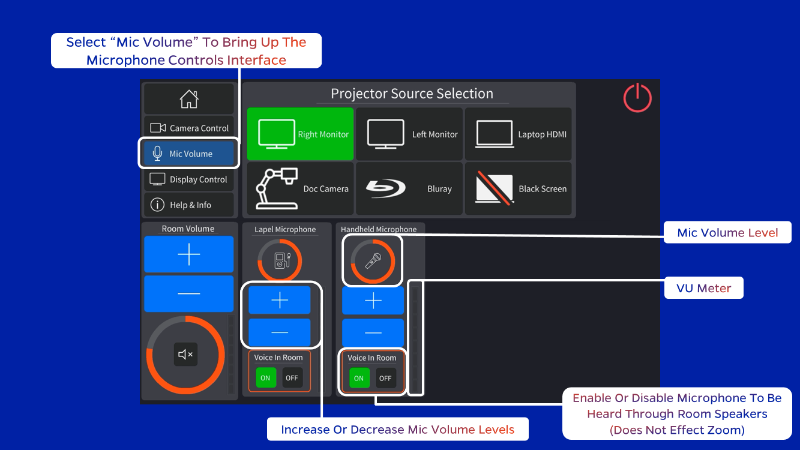
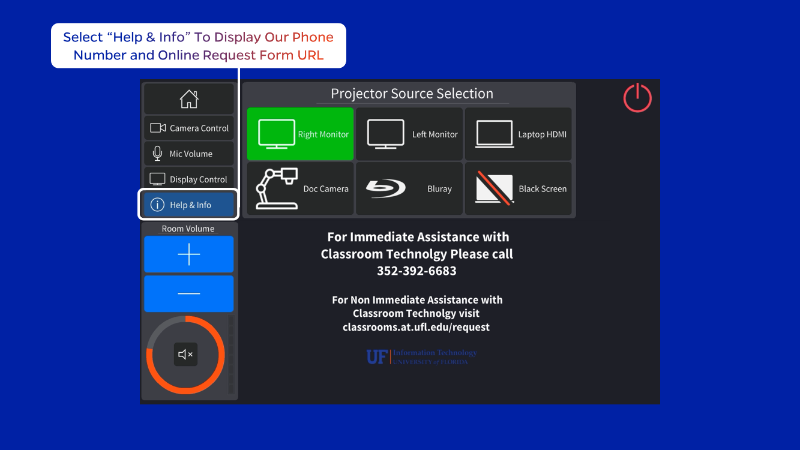
Using the Podium Keypad
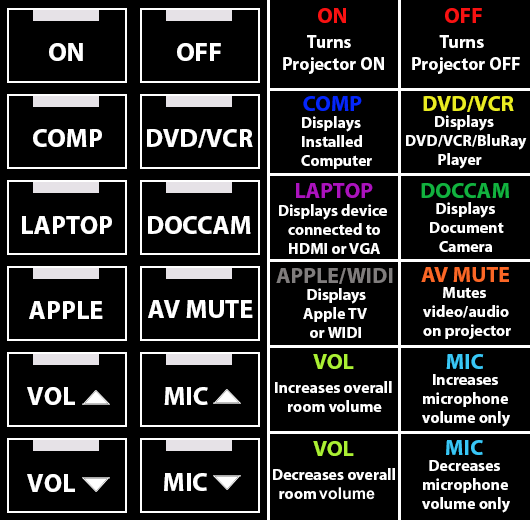
- ON/OFF - Projector buttons will flash for 60 seconds indicating it is either warming up or cooling down. While the light is flashing you will not be able to turn on or off the projector until the flashing cycled is finished
- COMP - If projector is not displaying PC press the Windows key + P on your keyboard and select duplicate or select extend for presenter view
- AV MUTE - Will make the projection screen black without having to turn off the projector. Pressing again will disable it
- VOL - Will adjust all audio sources. If room is equipped with a Microphone, you will need to turn down the MIC↓ before turning volume up in order to avoid feedback
- LAPTOP - If using a Mac laptop or iPad you will need to provide an adapter in order to utilize the laptop connections at our podiums. When connecting your laptop make sure the VGA or HDMI cable is securely inserted into your laptop. On some laptops it may be necessary to manually duplicate your screen in order for it to show up on the projector. For Windows laptops press the Windows key + P on your keyboard and select duplicate. For Apple laptops press Command + F1 on your board and change the Arrangement tab to Mirror displays
Download Podium Keypad Guide
Sony BDP-S1700 BluRay Player
All classrooms are capable of playing DVD's through the PC, but many also have Sony Blu-Ray players installed. Blu-Ray players are available for installation in Registrar supported classroms upon request.
Sony BDP-S1700 Manual
General purpose application software is provided on the installed classroom computers, as well as software supporting screen annotation, classroom student responses, and other presentation technologies. Classroom computer software configurations are not changed during a semester to preserve the stability of the machines for all instructors. Specialized software must be provided by the instructor. Instructors should either bring in a laptop computer with the needed software pre-installed, or assign any needed software licenses to the classroom computer and contact Classroom Support for assistance installing the software. It is the instructor’s responsibility to verify and maintain proper software licensing for any specialized software they have installed. For assistance with software installation on classroom computers or to address any questions or comments about classroom computer software, email classrooms@ufl.edu or call 352-392-6683
Installed Software On Classroom Computers For Fall 2022
| Software |
Version |
| 7-Zip 22.01 (x64) |
22.01 |
| Altiris Deployment Agent |
1.0.0 |
| Citrix Workspace 2206 |
22.6.0.60 |
| ExpressConnect Drivers & Services |
3.1122.309 |
| Foxit PDF Reader |
11.2.1.53537 |
| Google Chrome |
103.0.5060.114 |
| Google Earth Pro |
7.3.4.8248 |
| HuionTablet |
15.6.2.80 |
| IBM SPSS Statistics |
28.0.1.1 |
| iClicker Cloud |
5.3.0 |
| Intel(R) Management Engine Components |
2141.15.0.2511 |
| Kumo Client |
3.3.4.200 |
| Ladibug 3.0 |
3.3.5 |
| Microsoft 365 Apps for enterprise - en-us |
16.0.15225.20394 |
| Microsoft Edge |
104.0.1293.70 |
| Microsoft Edge Update |
1.3.167.21 |
| Microsoft Edge WebView2 Runtime |
104.0.1293.70 |
| Microsoft Teams |
1.5.00.21463 |
| Microsoft Update Health Tools |
3.67.0.0 |
| Mozilla Firefox (x64 en-US) |
103.0.2 |
| Mozilla Maintenance Service |
102.0.1 |
| Notepad++ (64-bit x64) |
8.4.4 |
| Poll Everywhere |
3.0.6 |
| R for Windows |
4.2.1 |
| Realtek Audio Driver |
6.0.9257.1 |
| RStudio |
2022.07.1+554 |
| Top Hat Presentation Tool |
0.0.1.0 |
| VLC media player |
3.0.17.4 |
| Windows Firewall Configuration Provider |
1.2.3412.0 |
| Windows Internet Explorer 11 |
11.789.19041.0 |
| Zoom(32bit) |
5.11.7185 |
 Academic Technology
Academic Technology